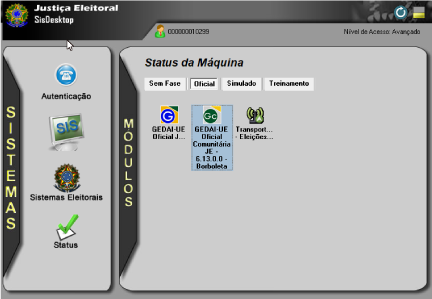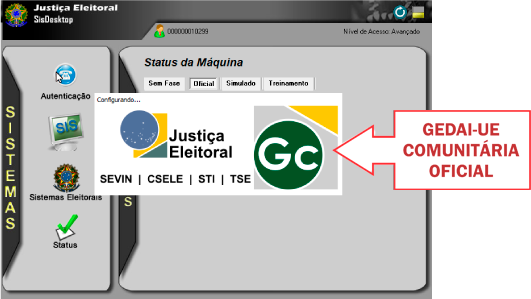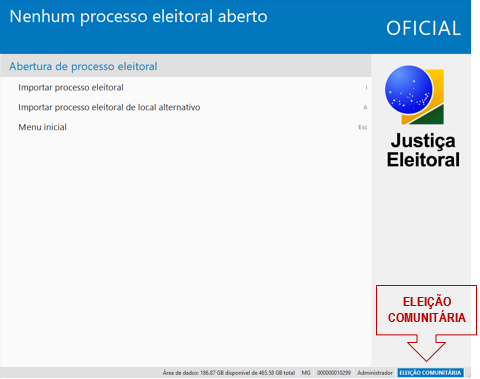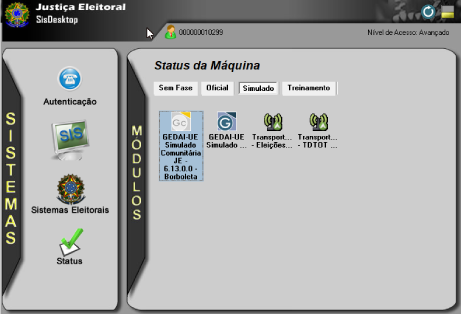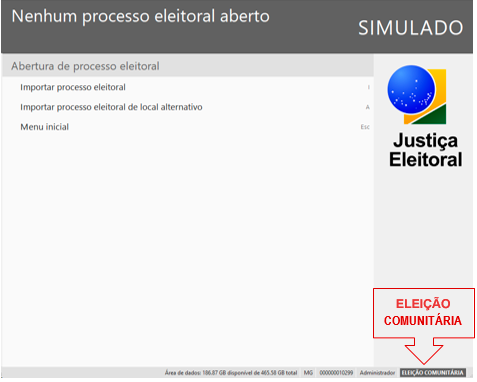Nesta aula, apresentaremos, de forma geral, as funções, peculiaridades e tela inicial dos sistemas eleitorais: SIMON, SISTOT, GEDAI. TRANSPORTADOR, cujo suporte é realizado pela SEPEL – Seção de Planejamento e Gerenciamento de Eleições.
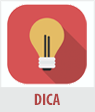 Para mais detalhes e melhor compreensão do conteúdo desta aula, sugerimos a leitura dos textos:
Para mais detalhes e melhor compreensão do conteúdo desta aula, sugerimos a leitura dos textos:
1 - Ambiente operacional dos sistemas eleitorais - Sistema Desktop (Local) x Sistema WEB; e
2 - Fontes de dados para a eleição e fluxo de dados entre os sistemas, que disponibilizamos como leitura complementar desta aula.
CONEXÃO À REDE
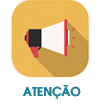
Antes de acessar qualquer sistema (tanto WEB, quanto Desktop) é necessário estar autenticado no portal de identificação do usuário para acesso à rede.
Caso nenhum usuário tenha se autenticado no portal de identificação, não será possível utilizar os sistemas, pois aparecerão mensagens de erro de conexão.
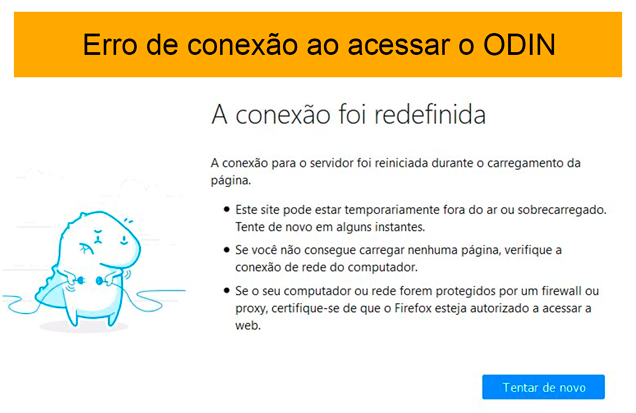
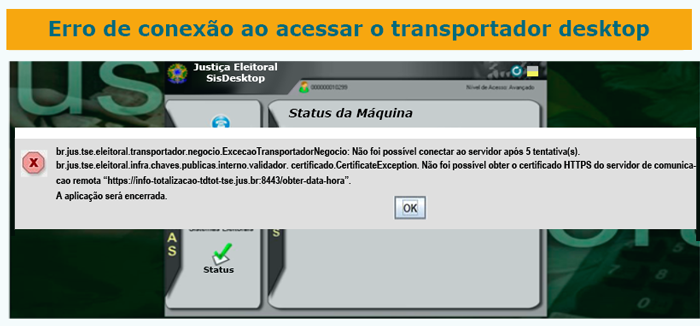
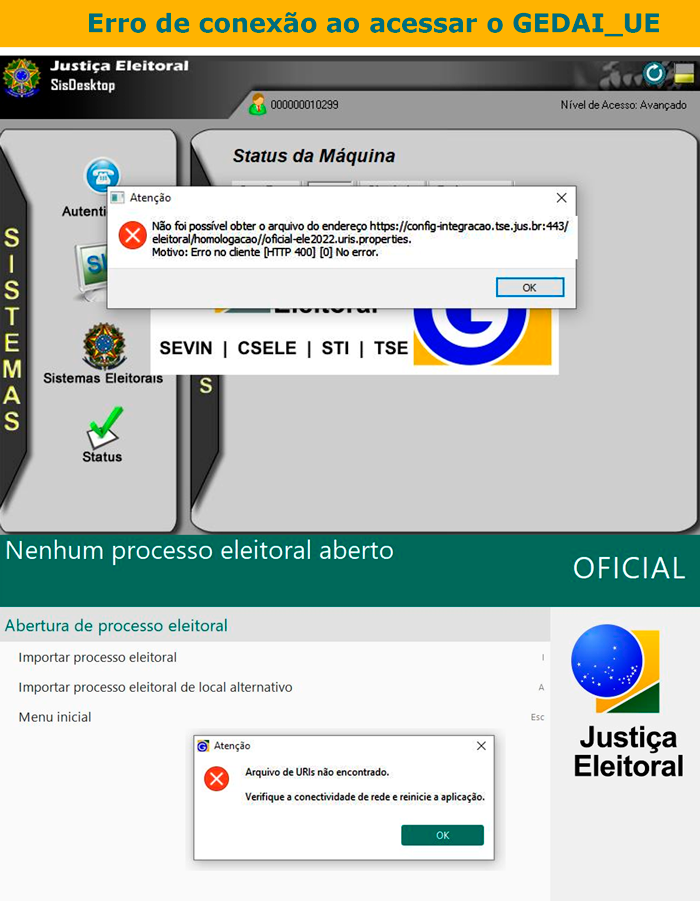
1. Sistemas WEB
Esses sistemas NÃO são instalados nas estações de trabalho. Tanto as aplicações quanto o banco de dados estão instalados em servidores no TSE.
O acesso aos sistemas e aos dados se dá por meio de uma conexão e um navegador (browser), normalmente o Mozilla FireFox que é a interface utilizada pelo ODIN.
 Veja a seguir uma interação que mostra como esses sistemas são acessados.
Veja a seguir uma interação que mostra como esses sistemas são acessados.
Clique nos números para detalhes e no ícone "SETA" ![]() para prosseguir.
para prosseguir.
Clique nas setas acima para navegação entre as telas.
Clique no ícone "3 pontinhos" para abrir o menu de opções.
Na tela inicial de cada ambiente são visualizados os sistemas para os quais o usuário possui permissão.
Veja na imagem a seguir a diferença entre as telas do ODIN Homologação e ODIN Oficial:
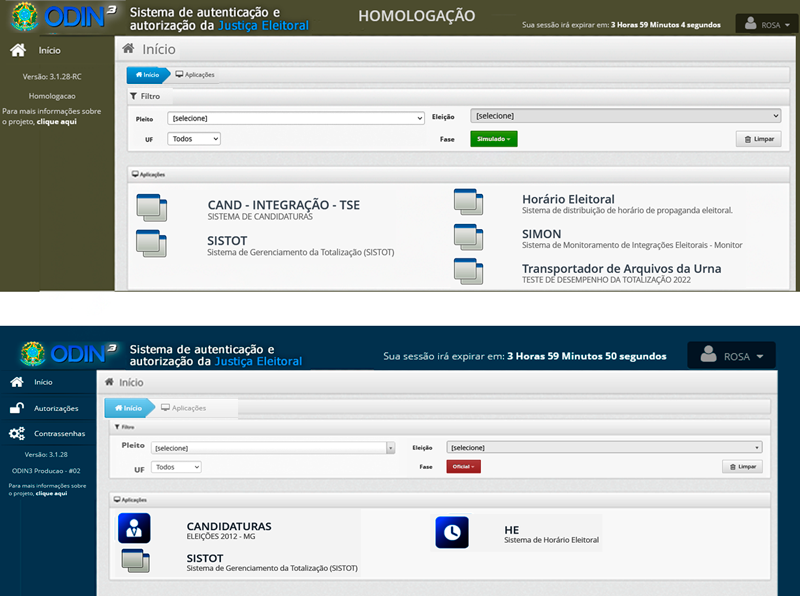
A seguir, apresentaremos, de forma geral, as funções, peculiaridades e a tela inicial de cada sistema WEB.
Nas próximas aulas, mostraremos com detalhes as funcionalidades e os procedimentos que devem ser realizados nesses sistemas, em cada etapa da eleição.
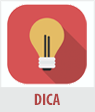
Para aqueles que desejarem revisar como ocorre o fluxo de dados entre os sistemas e relembrar alguns conceitos, como:
Pacote de dados, Notificação, Processo Eleitoral, Pleito etc.
Sugerimos a leitura do texto “Fontes de dados para a eleição, conceitos e fluxo de dados entre os sistemas” que disponibilizamos como leitura complementar desta aula.
1.1. SIMON – Sistema de Monitoramento de Integrações Eleitorais
É o sistema pelo qual se faz o monitoramento e a validação das versões dos pacotes dos dados importados pelo SISTOT, pelo GEDAI e dos dados carregados nas urnas.
1.2. SISTOT – Sistema de Gerenciamento da Totalização
É o sistema para o qual são importados os dados (do processo eleitoral, dos candidatos e dos eleitores), para que seja iniciada a preparação da eleição.
Esse sistema permite:
- emita os relatórios do “Ambiente de votação” – Candidatos e Zonas Eleitorais (seções) para a conferência dos dados antes da importação no GEDAI_UE e para constar da ata das eleições;
- realize o acompanhamento e o gerenciamento da situação das seções e dos BU’s;
- efetue a totalização, e;
- emita os relatórios finais da eleição.
O acesso ao SISTOT se dá pelo ODIN. As permissões de acesso ao SISTOT são dadas por ambiente (produção e/ou homologação) e para processos específicos.
 Veja a seguir uma interação que mostra como esse sistema é acessado.
Veja a seguir uma interação que mostra como esse sistema é acessado.
Clique nos números para detalhes e no ícone ![]() prosseguir.
prosseguir.
Clique nas setas acima para navegação entre as telas.
Clique no ícone "3 pontinhos" para abrir o menu de opções.
.
2. Sistemas Desktop (LOCAIS)
Os sistemas locais (GEDAI_UE e Transportador Desktop) são aplicações seguras, instaladas e operadas nas estações de trabalho da rede da Justiça Eleitoral com ambiente SIS e têm seus dados processados nos computadores onde foram instalados.
Antes da instalação do GEDAI_UE, será necessário certificar os computadores nos quais esse sistema será instalado. Sem essa certificação, não será possível instalar o GEDAI_UE. Os procedimentos para essa certificação serão disponibilizados em momento oportuno .
Para se ter acesso a esses sistemas é necessário realizar os seguintes passos:
1. Download dos arquivos de instalação
2. Instalação segura
3. Atribuição de permissão
Além disso, é importante conferir a versão instalada.
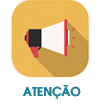 1. Após a instalação e somente depois de atribuidas as permissões desses sistemas, o ícone é visualizado no SisDesktop em “Sistemas Eleitorais”.
1. Após a instalação e somente depois de atribuidas as permissões desses sistemas, o ícone é visualizado no SisDesktop em “Sistemas Eleitorais”.
2. É importante ressaltar que sistemas nas fases “Oficial” e “Simulado” encontram-se em abas distintas. Então, deve-se prestar bastante atenção a qual das abas se está acessando, de acordo com o procedimento (se oficial ou simulado).
3. E, também, deve-se estar atento ao fato de que os procedimentos na fase oficial só podem ser realizados depois da oficialização do sistema. Além disso, o sistema deve ser oficializado em cada máquina em que foi instalado.
 Para aqueles que desejarem revisar como é feito: o download, a instalação, a atribuição de permissão, a conferência das versões instaladas e a oficialização dos sistemas locais, sugerimos a leitura do texto “Ambiente operacional dos sistemas eleitorais – Sistema Desktop (Local) x sistema web” que disponibilizamos como leitura complementar desta aula.
Para aqueles que desejarem revisar como é feito: o download, a instalação, a atribuição de permissão, a conferência das versões instaladas e a oficialização dos sistemas locais, sugerimos a leitura do texto “Ambiente operacional dos sistemas eleitorais – Sistema Desktop (Local) x sistema web” que disponibilizamos como leitura complementar desta aula.
Veja, a seguir, as imagens que mostram como os ícones dos sistemas aparecem nas fases (abas) oficial e simulado:
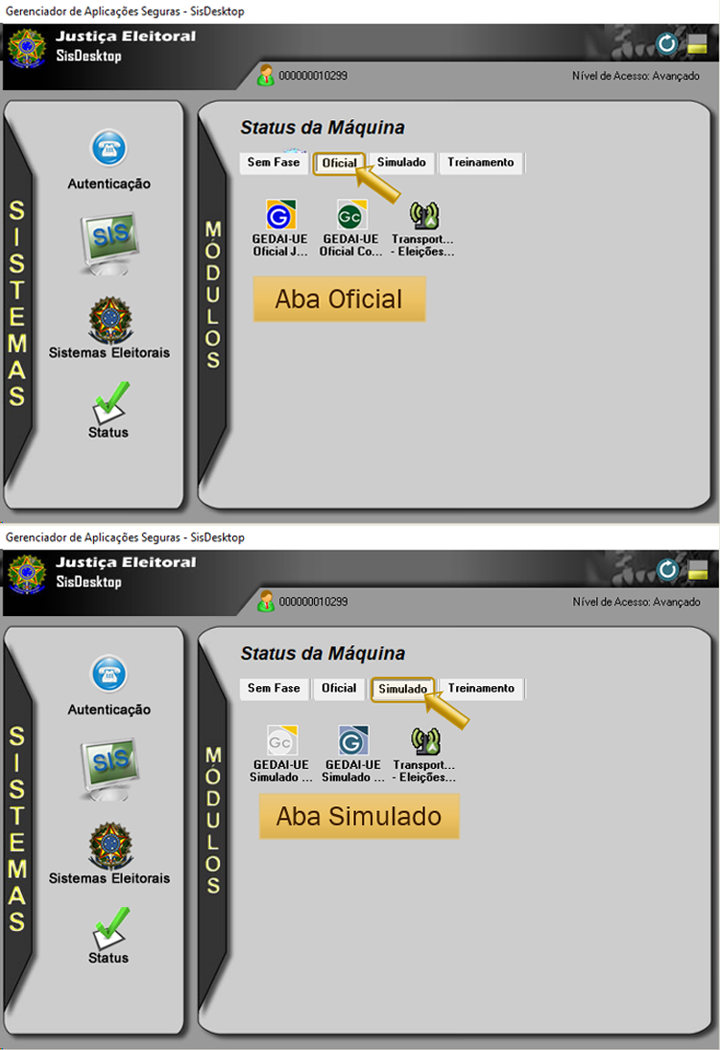
2.1. Transportador Desktop (Local)
O acesso ao transportador Desktop (Local) ocorre pelo SIS Desktop e as permissões de acesso são concedidas através do usuário supervisor.
 Veja a seguir uma interação que mostra como esse sistema é acessado.
Veja a seguir uma interação que mostra como esse sistema é acessado.
Clique nos números para detalhes e no ícone ![]() prosseguir.
prosseguir.
Clique nas setas acima para navegação entre as telas.
Clique no ícone "3 pontinhos" para abrir o menu de opções.
2.2. Sistema Gerenciador de Dados, Aplicativos e Interface com a Urna Eletrônica - GEDAI_UE
O GEDAI_UE é o sistema que contém os aplicativos necessários ao funcionamento da urna eletrônica. Ele importa os dados da eleição e possibilita que esses aplicativos e dados sejam gravados em mídias para a carga de software da urna.
Além disso, é o sistema que recebe das mídias de carga as correspondências e as versões dos pacotes constantes na carga de cada urna e os envia para o banco das eleições, passando pelas validações do SIMON, para constarem no SISTOT como correspondências esperadas.
Os ícones do GEDAI-UE aparecem em abas que correspondem a fases distintas de trabalho:
- Na aba “Oficial” será encontrado o GEDAI-UE – Oficial, onde são realizados todos procedimentos oficiais das eleições. Essa fase somente poderá ser utilizada após a oficialização, com uso senha específica fornecida pelo TSE e enviada ao Juiz Eleitoral pelo TRE-CE.
- Na aba “Simulado” será encontrado o GEDAI-UE – Simulado, que se destina a realização de testes e simulados. Para utilização é necessário que o TSE crie um processo com período de validade definido e com dados fictícios, simulando uma eleição real.
- Na aba “Treinamento” é encontrado o GEDAI_UE – Treinamento, que permite a geração das mídias para treinamentos de mesários, eleitores e sistema de apuração.
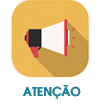 Ícones do GEDAI_UE
Ícones do GEDAI_UE
Tanto na fase “Simulado” quanto na fase “Oficial” o GEDAI_UE apresenta dois ícones na tela. Um deles aciona o GEDAI_UE comunitárias, destinado à geração de mídias para eleições solicitadas por entidades, como a Câmara Mirim, por exemplo, chamada de eleições parametrizadas ou comunitárias. Apesar de o ícone aparecer, esse GEDAI_UE não é utilizado pelas Zonas Eleitorais.
Ao acionar o GEDAI_UE o usuário deve estar atento e clicar sobre o ícone correto, pois a tela inicial do GEDAI_UE comutarias é praticamente idêntica a do GEDAI_UE (Oficial e Simulado). Veja as imagens a seguir:
Telas GEDAI_UE Comunitárias (Oficial) |
Telas GEDAI_UE comunitárias (Simulado)
|
 Veja a seguir uma interação que mostra como esse sistema é acessado.
Veja a seguir uma interação que mostra como esse sistema é acessado.
Clique nos números para detalhes e no ícone ![]() prosseguir.
prosseguir.
Clique nas setas acima para navegação entre as telas.
Clique no ícone "3 pontinhos" para abrir o menu de opções.

Nas próximas cinco aulas serão abordados os seguintes temas: urna eletrônica e seus suprimentos, software de treinamento para eleitores e mesários e formatação das mídias.
Então, bom proveito!!