Aula 11.1
Transmissão remota utilizando o sistema JE-Connect
De posse do Kit JE-Connect, gerado pela SECAT, os procedimentos para a transmissão remota poderão ser realizados. Nesta parte do treinamento você vai conhecer melhor os componentes do Kit JE-Connect, como acioná-lo na máquina do local de transmissão, como configurá-lo na rede de comunicação de dados do local e finalmente acionar o Transportador para realizar a transmissão dos boletins de urna.
Conheça os equipamentos que compõem o kit do JE Connect:
Equipamentos |
Imagens |
|---|---|
MSE: (Mídia com Sistema Embarcado): Funciona como uma espécie de HD onde estão contidos todos os aplicativos do JE-Connect (sistema operacional, sistema de segurança, sistema Transportador, etc). |
 |
MC (Mídia chave): Esse dispositivo contém o código de acesso que irá liberar o sistema JE Connect para uso. Após inserido no notebook (ou desktop)é necessário digitar o código de acesso (PIN), gerado e fornecido pela SECAT. Após inserir o PIN e ter o acesso autorizado, o pendrive MC poderá ser retirado. |
 |
Funcionamento do JE Connect
![]()
Clique aqui e veja o fluxo do JE Connect.
Passo a passo do JE-Connect
Procedimentos |
1º Passo Conecte na porta USB o pendrive MSE com o notebook desligado e só depois da inserção da MSE, o notebook deverá ser ligado. Caso tudo ocorra da maneira esperada o sistema carregará automaticamente e surgirá uma tela solicitando a senha de desbloqueio. |
|
2º Passo Na tela surgirá a mensagem "Informe a senha de desbloqueio". Neste momento insira a Mídia-Chave (MC) na porta USB. Digite o código PIN que lhe foi fornecido e pressione "ENTER" |
 Não se esqueça de ter o MC conectado, pois sem ele o PIN será recusado. |
3º Passo Ao ser aceito o código, irá surgir na tela a mensagem "JE-Connect: ACESSO AUTORIZADO!!!". Se o código não for aceito verifique se a Mídia-Chave (MC) está corretamente conectada e tente novamente. Após 3 falhas consecutivas é necessário que reinicie o computador para tentar novamente. |
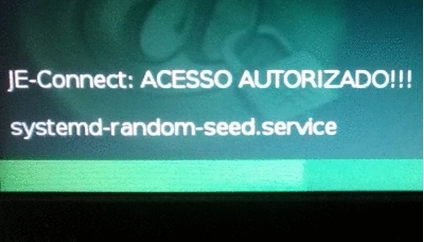 Nunca retire a MSE com o equipamento ligado |
4º Passo Neste momento deverá aparecer a tela do Aplicativo JE-Connect-2020. Selecionar o tipo de Conexão a ser utilizada no Local de Transmissão. A maioria dos locais utilizarão Rede Externa via DHCP; |
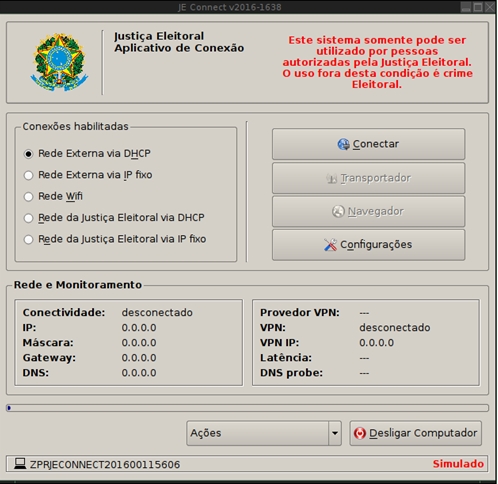 |
|
5º Passo (1) Após escolher o tipo de conexão, Clicar no botão “Conectar”. Você poderá cancelar a tentativa de conexão clicando em “Cancelar”; (2) Monitorar o Status da conexão com a Internet; (3) Monitorar o Status de conexão com o Provedor VPN; |
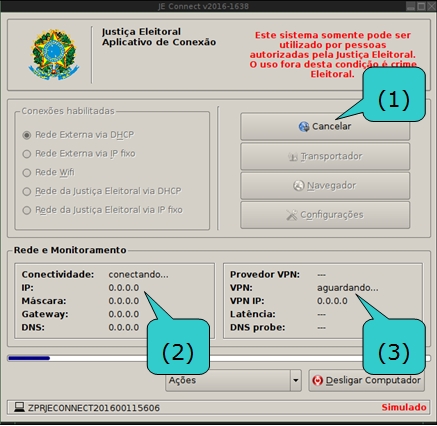 Pode ocorrer das mensagens ficarem minimizadas na barra de tarefas, no ícone representativo da conexão |
6º Passo (1) A aplicação se conectará à rede local; Após se conectar à Rede da Justiça Eleitoral, a aplicação fará alguns testes de comunicação. Ao término da conexão, os botões “Navegador” e “Transportador” serão habilitados; Para utilizar o transportador e efetivar a transferência dos BU’s clique em Transportador. |
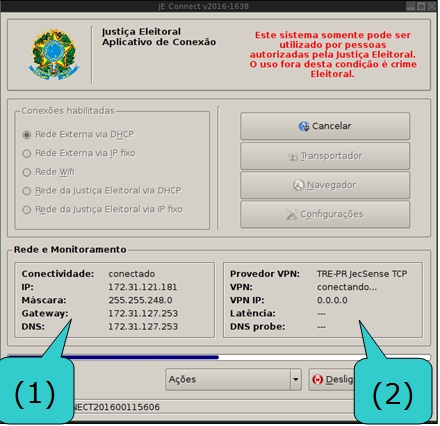 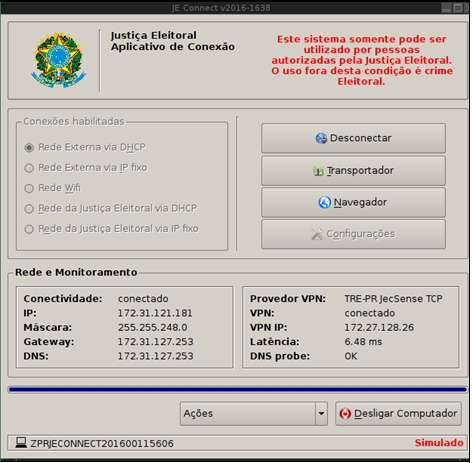 |
![]()
Utilize o transportador para transmitir os dados da eleição, de acordo com as instruções fornecidas, de funcionamento do transportador, conforme a aula 11.

